更新日: 08/09/2022 投稿日: 05/12/2022
2021年3月26日から、ドコモのサブブランドである新料金プラン「ahamo(アハモ)」の申込みが開始されました。
安い料金が魅力のプランですが、従来と異なり店頭での受付ができず、手続きは全てオンラインで行います。
そのため、不安や不明点がある人も少なくないのではないでしょうか。
海外でも利用できるこのアハモプランでETTYYが実際利用してみて良かった点、悪かった点(悪かった点を良かった点が遥かに上回りました。)と申し込みにあたってのプラン変更の手順をわかりやすくまとめました。
この手順をそのまま実行するだけで簡単にドコモからアハモへの移行を完了する事ができます。さらに必要になる事前準備も詳しく解説していきます。なお、申し込みはドコモから移行・iPhoneでの例となります。
※この設定にはキャプチャー作業とエラー解決を含め、およそ2時間程を要しましたので設定する時は時間に余裕のある時をおすすめします。
目次
- アハモ(ahamo)とは
- 「アハモ」に乗り換えするメリット
- 「アハモ」に乗り換えするデメリット
- 実際利用してみて良かったと感じた点
- 実際利用してみて悪かったと感じた点
- 【事前準備】通常プランから「アハモ」へ移行する前に確認すべき注意事項とやるべき 全6ステップ
- 【移行開始】アハモプラン申し込み手順
- まとめ
アハモ(ahamo)とは
ドコモの新料金格安プランです。料金プランは月々2,970円のたった一つだけですのでシンプルで分かりやすいです。
容量はたっぷりの20GB/月に加えて国内通話5分間無料もついています。
「アハモ」に乗り換えするメリット
- 1ヶ月2,970円の定額料金で20GBまで使い放題。
- 一番大きいメリットと思われるのは海外で利用できること。高品質な4G/5Gネットワークで時間帯による速度制限もありません。国内外で使える月間20GBのデータ通信量が無料!世界82カ国で追加料金無しで使用可能。
※通常ドコモのギガライトプランでは1・3・5・7GBで料金が上がっていきますが、気にする必要が無くなります。
※注意が必要なのは、海外通話とSMS送信を利用するとその分料金が発生します。
ドコモショップで長時間を費やさなくても24時間いつでも受け付け可能、オンラインで手早く契約出来ます。
「アハモ」に乗り換えするデメリット
- 手続きはすべて自分で、トラブルがあってもドコモショップのサポートは受けられません。
- 月間のデータ使用量が1GBを越えない人にとっては料金が高くなります。
- 留守番電話・転送電話サービスは使えません。
- 家族割引はカウント対象となりますが、割引は対象外。
- 誕生日月のdポイント加算アップなどの特典は除外されます。
⭕実際利用してみて良かったと感じた点
海外旅行に便利すぎるということにつきます。渡航先で売店やショップを探してSIMカードを購入したりWi-Fiを探し回ったりする必要がありません。
仮に月々のデータ使用量20GBをオーバーしても1MBで通信が出来ますのでLINEやメール、SNSくらいなら不自由なく利用することが出来ます。
タブレットなどを使用している人はもちろんテザリングも出来ます。
ETTYYの日常生活では20GBあれば、大容量の映像を見ないかぎり、大体は事足りるので使用量をあまり気にしなくなりました。
ギガライトプランを利用していた頃に比べるとWi-Fiが見つからなくても気持ち的に楽になりました。
❌実際利用してみて悪かったと感じた点
82カ国で追加料金無しで利用できるとはいえ、使えない国もまだまだあること。
海外での通話が有料になってしまうのは惜しいなあと感じました。(通話が海外で有料なのはドコモプランでも同じです。)
加えて渡航先でSMSが受けられないトラブルがあり、帰国してドコモショップに相談しようにも有償サポートしか使えないというのは残念でした。
よって>>>「ahamo」へ移行して得をする人は
- あまり電話をしない。
- やり取りはLINEなどSNSがメイン。
- 留守電は使わない。
- 旅行または出張のため海外によく行く。
デメリットを上回るメリットがあると考えます。
ではさっそくアハモに移行して明日にも海外旅行へ出かけましょう!
これからアハモ移行への手続きを説明していきます。
※(ドコモからの切替の場合です。他キャリアの方は一部手続きが異なる可能性があります。)
申し込み前に下準備として、ドコモのサイトに入ります。
【事前準備】通常プランから「アハモ」へ移行する前に確認すべき注意事項とやるべき 全6ステップ
- dアカウントの発行 ※現ドコモユーザーは基本不要
- dポイントクラブの入会 ※現ドコモユーザーは基本不要
- オンライン発行dポイントカード番号登録(昔から契約している方の中では登録されていない人は多いかもしれません。)
- 料金明細サービスが郵送だとアハモ申し込み手続きが出来ませんのでWEBに変更します。(ファミリー回線の小回線にいる場合は親回線の変更ができていればオーケー。)
- dポイントクラブの会員情報の連絡先(メールアドレス)を、この後ドコモアドレスが使えなくなるのでドコモではないアドレス(gmailなど)に変更しておきます。4桁のネットワーク暗証番号が必要です。
- 変更する前にドコモのメールボックスが全消去されてしまいますので必要な方はバックアップしましょう。 ※ここ重要!
※さらにアハモ移行後は留守番電話と転送サービスは使えなくなりますので注意。SPモード決済など利用している人は自動退会されます。
ドコモをお持ちでない他キャリアの方は、dポイントクラブの利用状況により上記「ステップ1」・「ステップ2」・「ステップ3」のいずれかからお申し込みが必要です。
ドコモユーザーですと、すでにステップ1、ステップ2、ステップ3は完了している方がほとんどだと考えますので、「ステップ4」からご説明していきます。
4. 料金明細サービスを確認してWEBによる料金明細サービスに変更
My docomoにアクセスして、ログインします。お手続き→料金明細サービス→お手続きするをタップ。
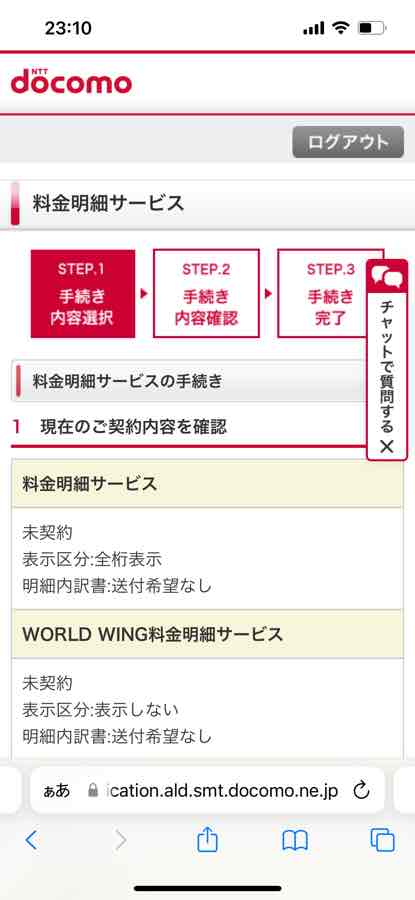
毎月の「料金明細を定期発行」を申し込む、とwebでのご確認にチェックを入れます。

毎月の料金明細を定期発行の注意事項〜を読みチェックします。
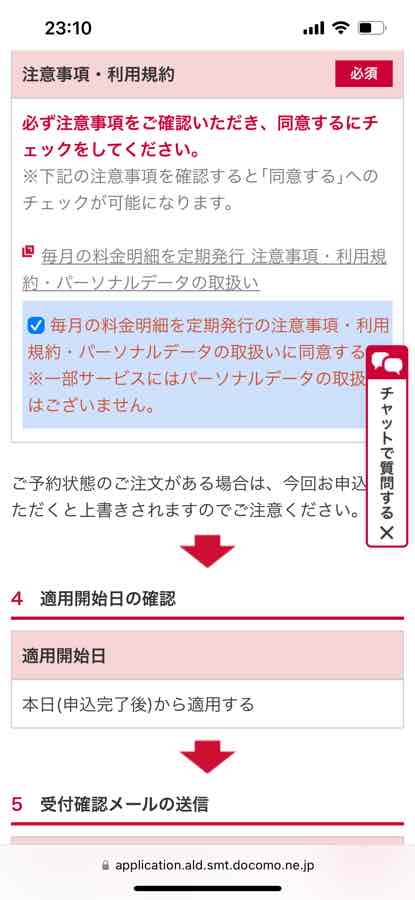
5. メールアドレスの変更
My docomoにアクセスして、ログインします。
ご契約内容→お客様情報→すべての会員情報の確認・変更をするをタップします。
dアカウントの会員情報の基本情報から変更します。
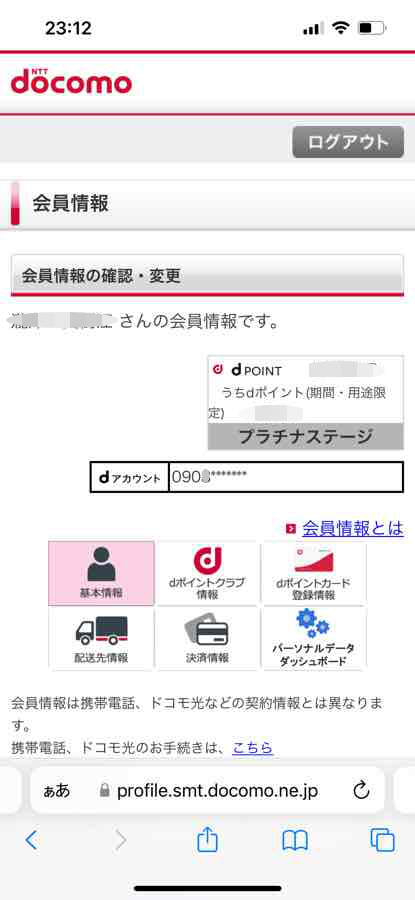
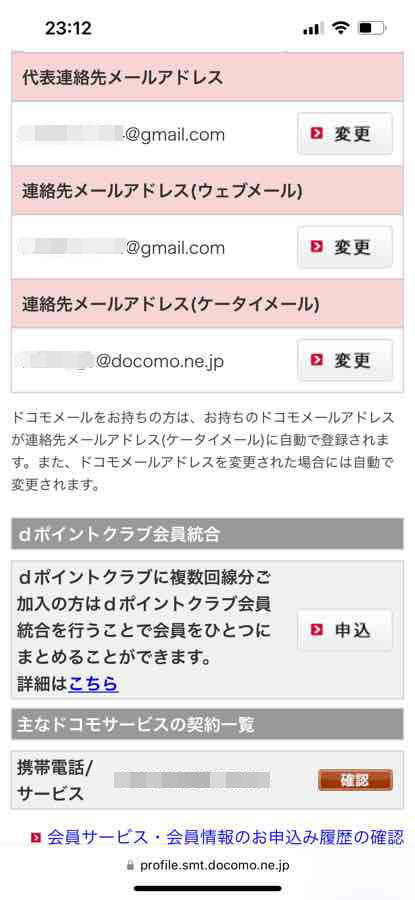
私は、gmailを登録済みでしたので、ドコモメールを削除しました。
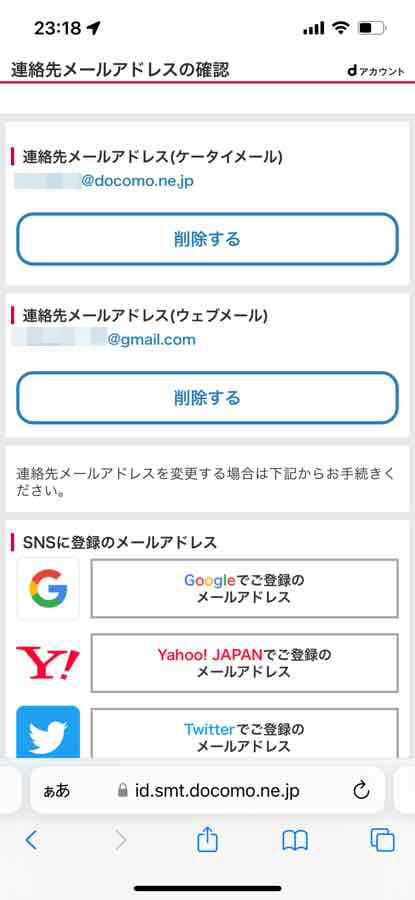
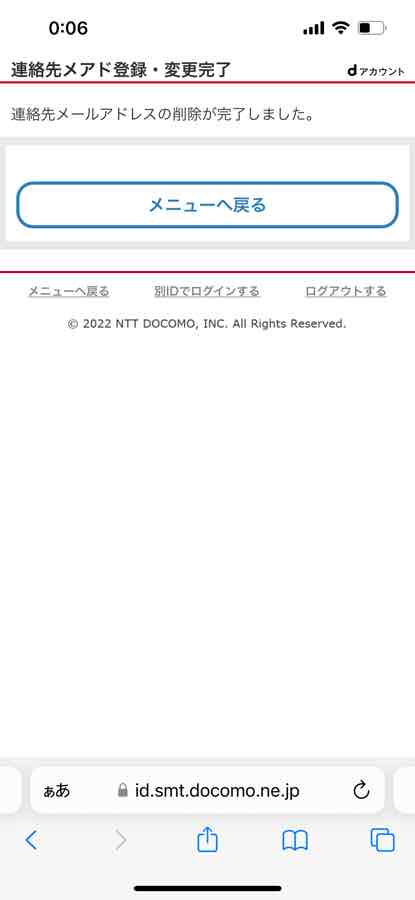
6. ドコモメールのバックアップ方法
iPhone(iOS15)を利用していて、私は普段のメインアドレスであるgmailにバックアップしました。
その他outlook・hotmail ・yahoo ・icloudなどお持ちのメールアドレスにバックアップしてください。
6-1 iPhoneへのgmail追加
iphoneの設定→メールを開きます
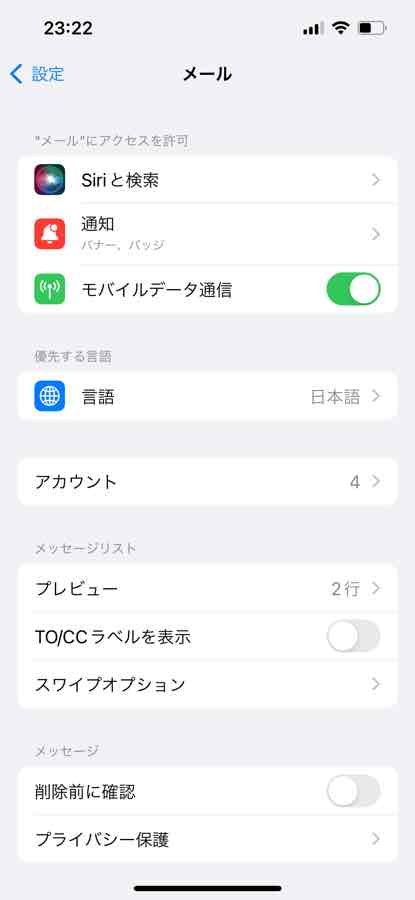
さらにアカウントを開きます。→アカウント追加画面が出てきますので選択してください。
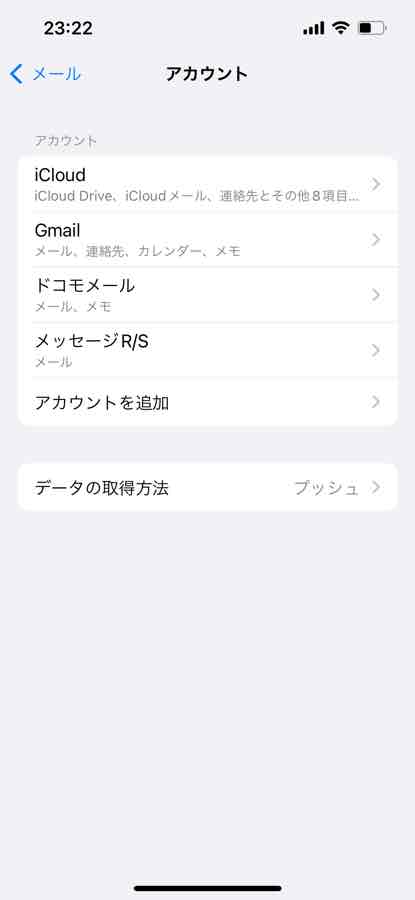
gmailの場合は、googleを選択(バックアップするメールアドレスのサービスを選択)

「google.comを使用しようとしています」の表示が出ますので続けるをタップします。
認証画面になりますのでご自分のメールアドレスとIDパスワードを入力してログインします。
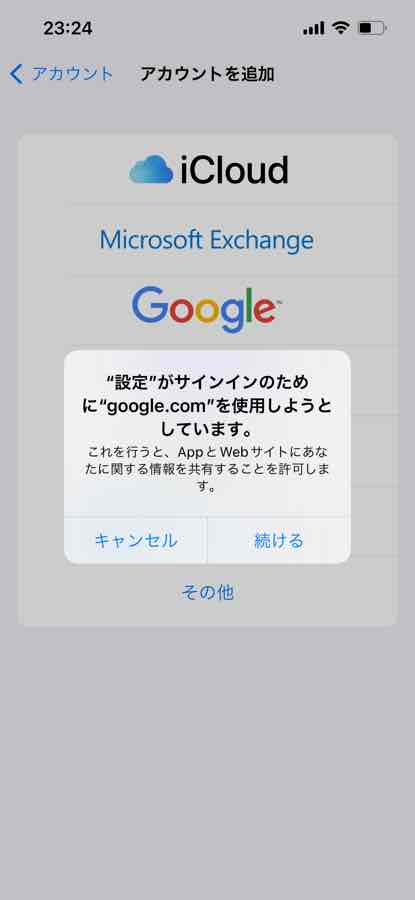
成功すると同期したい項目が出ますのでメールを選択して保存します。(連絡先やカレンダーは必要に応じて選択してください。メールのバックアップのみであれば不要です。)
完了するとiphoneのメールにgmailの受信トレイが表示されます。
6-2 gmailへのバックアップ
iphoneメールからドコモメールを開き受信トレイと送信トレイをgmailへバックアップする手順に進みます。
iphoneメールの「gmail内」にバックアップするドコモメールの受信フォルダと送信フォルダ(バックアップ先)を作成していきます。
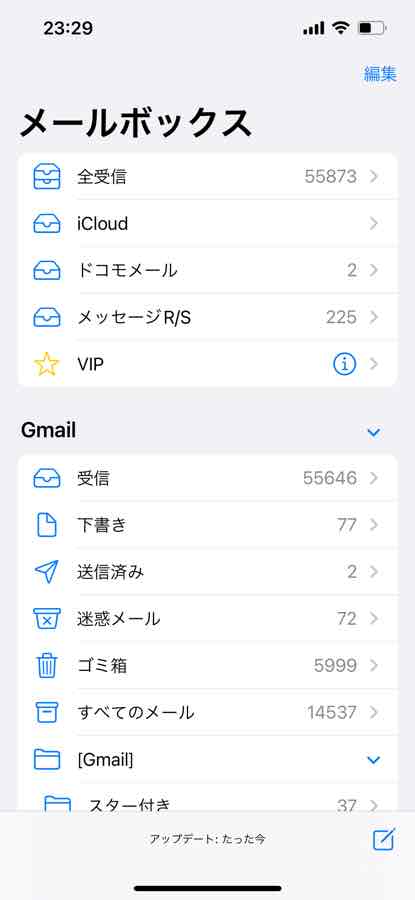
6-2-1 バックアップ先作成方法
(1)メールボックス右上の編集をタップします。
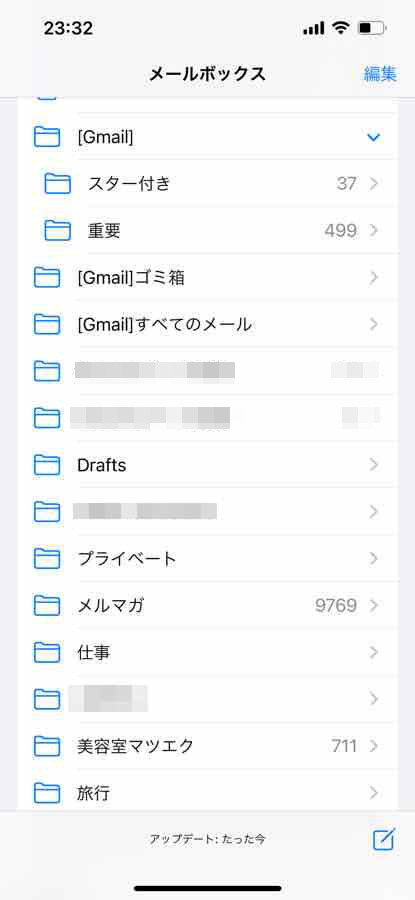
(2)一番下に出てくる新規メールボックスにバックアップ先とわかる名前を入力します。
例)名前を「docomoメール受信」と入力、メールボックスの場所はgmailのフォルダを選びます。
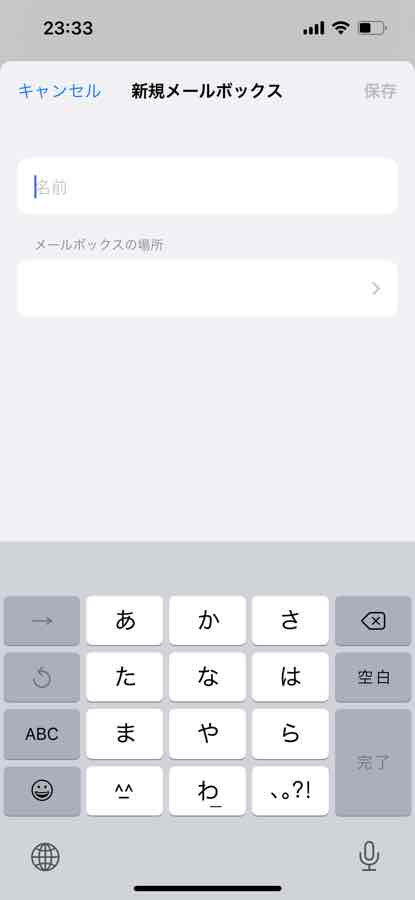
(3)入力し終えてメールボックスの場所を選んだら右上の保存をタップします。
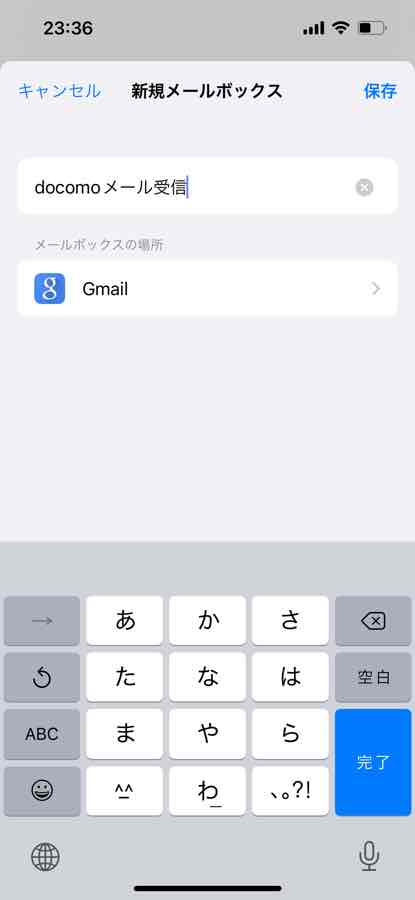
(4)「docomoメール送信」に変えて手順を(1)から繰り返します。
(5)保存し終えたらメールボックスに戻ります。
新しく「docomoメール受信」と「docomoメール送信」のフォルダが出来上がっています。
(下画面はメール件数が表示されていますが、本段階では件数なしが正解。画面を後から撮影したためです。)
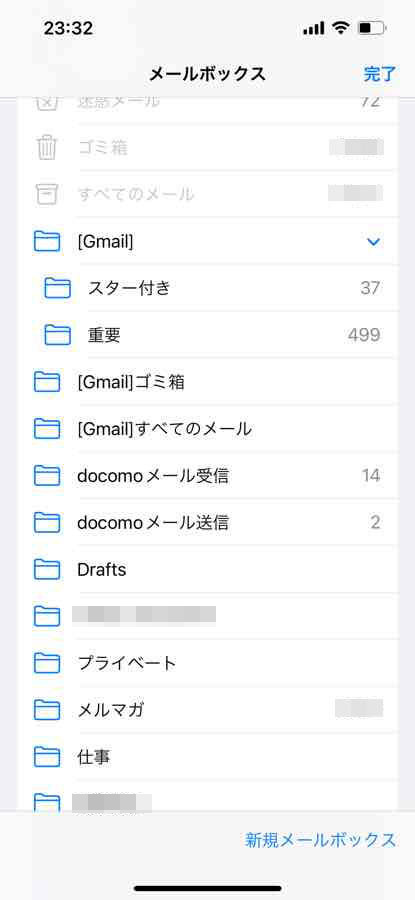
6-2-2 ドコモメールのバックアップ
(1)今後は、ドコモメールの受信トレイを開きます。
(先程作成したgmail内フォルダではなく、現在メールを受信しているトレイです。)
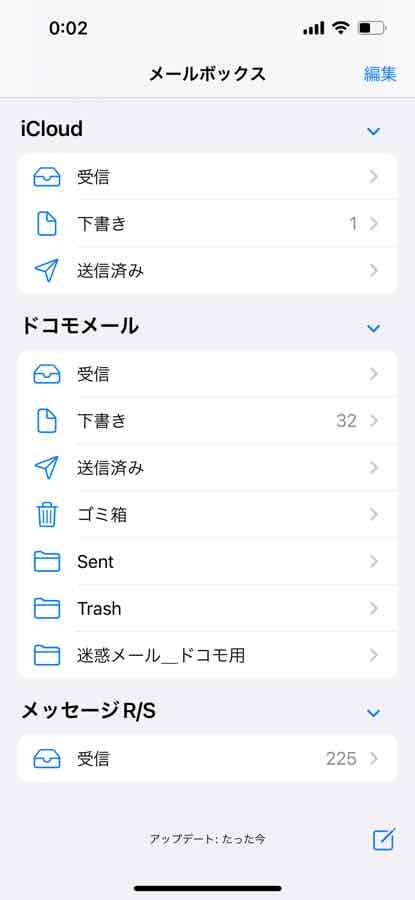
(2)メールの一覧が出ますので右上の編集をタップします。
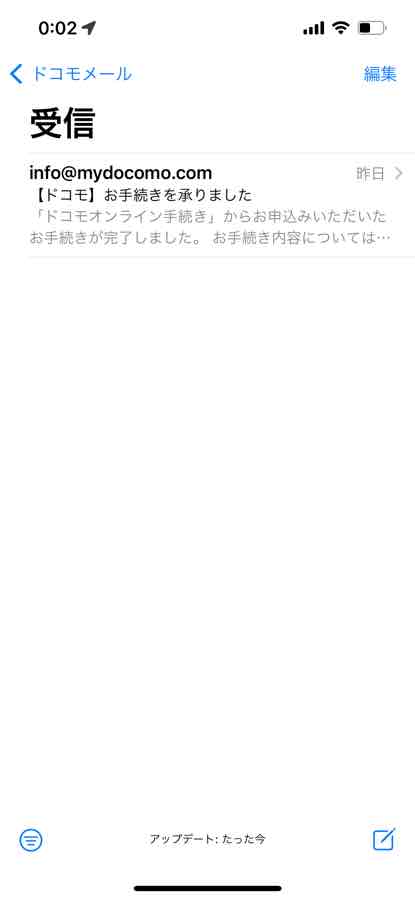
(3)バックアップするメールをタップし選択します。
複数選択できますのでスクロールしながら一度に百件ほど選択します。選択が多すぎるとエラーが出る場合があります。(50件ごとぐらいが良いかと思います。)
その後、画面下に出る「移動」をタップします。
選択したら一番下の移動をタップします。
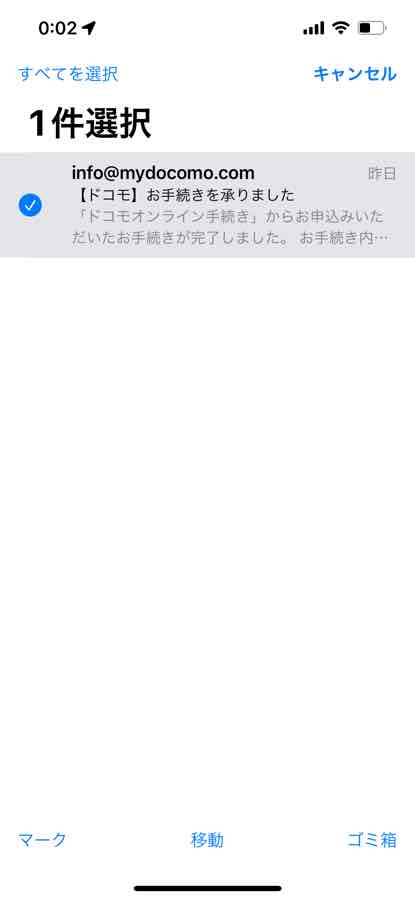
(4)移動先を、先程gmail内に作成したフォルダを選択します、やり方は以下の通り。
左上の戻るをタップします。
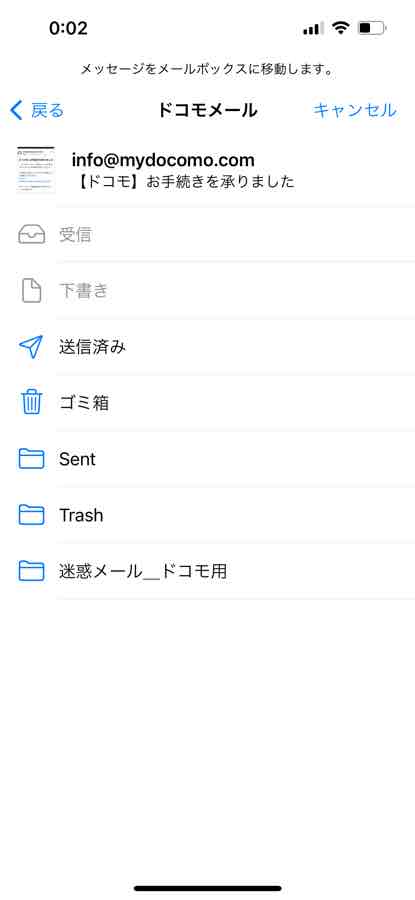
(5)移動先であるgmailを選択し、タップします。
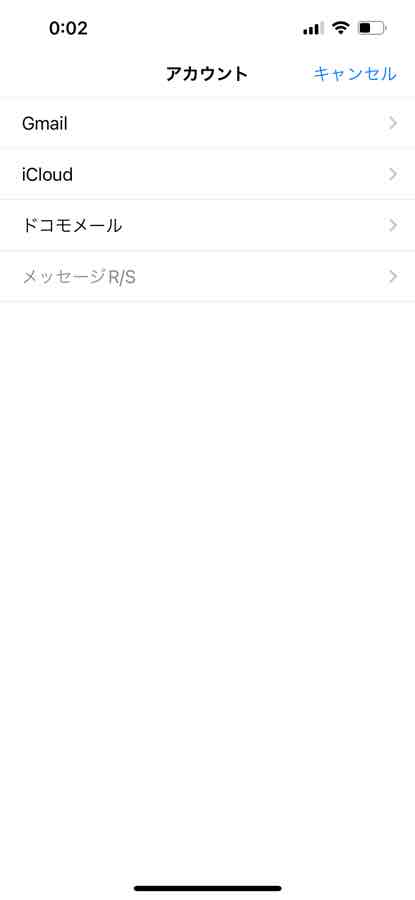
(6)先程作成した受信メール用フォルダをタップします。(ここでは「docomoメール受信」。)
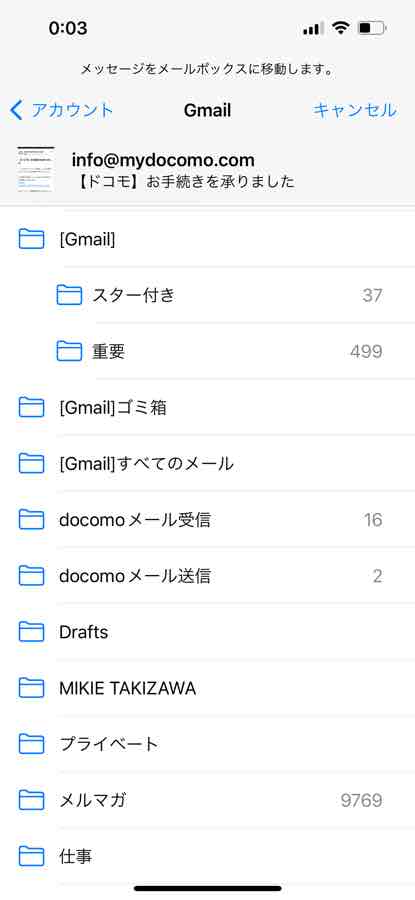
(7)移動するとドコモメールに戻りますので、移動するメールが無くなるまで繰り返します。

完了です。
送信トレイのバックアップも同様に(1)から繰り返します。
次に「アハモ」への移行手続きに進みます。
【移行開始】アハモプラン申し込み手順
事前準備を終えたら、いよいよ申込みです。
アハモトップサイトにアクセスし、今すぐお申し込みをタップします。
契約形態の選択ページに入ります。
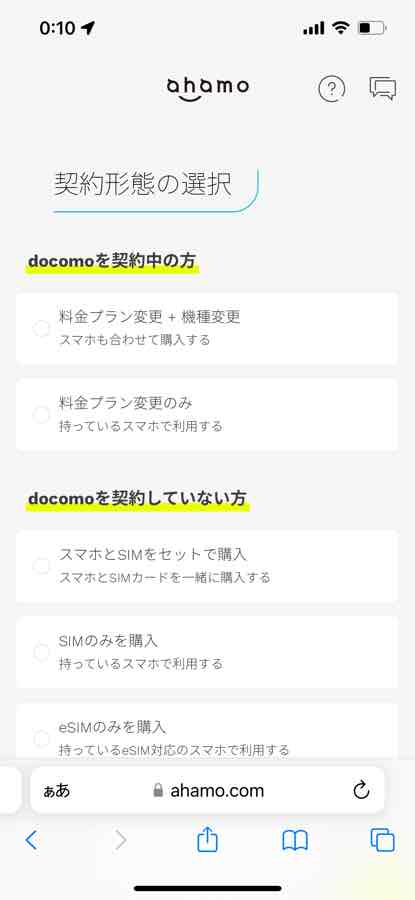
「docomoを契約中の方」より料金プランの変更のみを選択します。
次へをタップします。
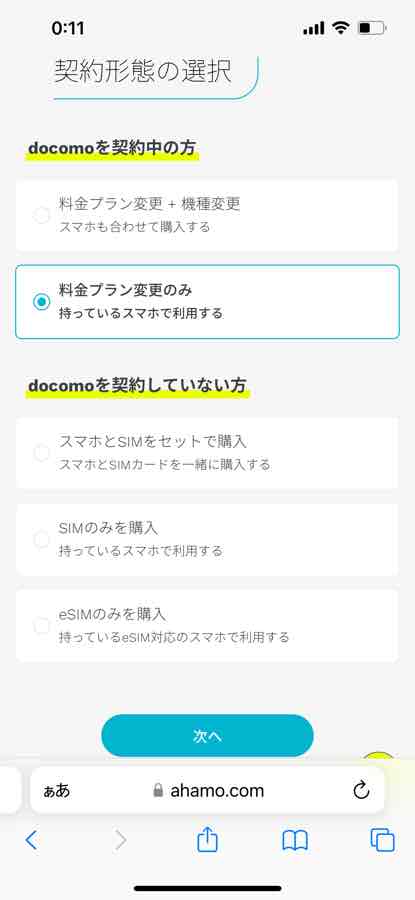
dアカウントを持っているを選択、ログインして次へをタップします。
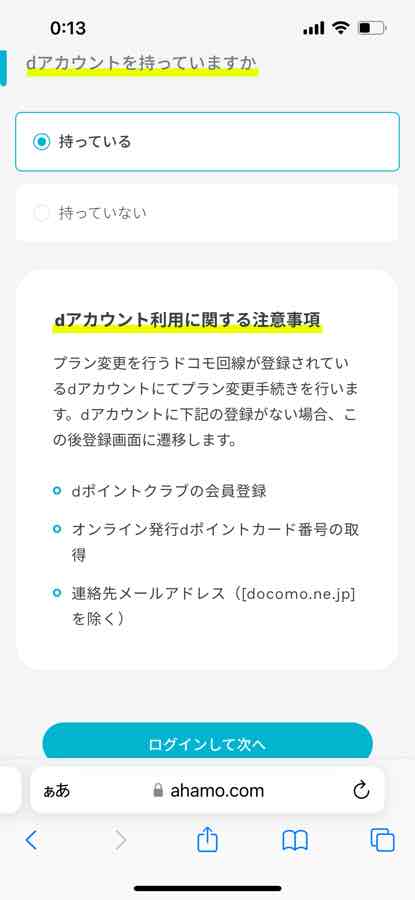
ログインの認証を行います。
料金プラン変更のステップ説明が表示されます。
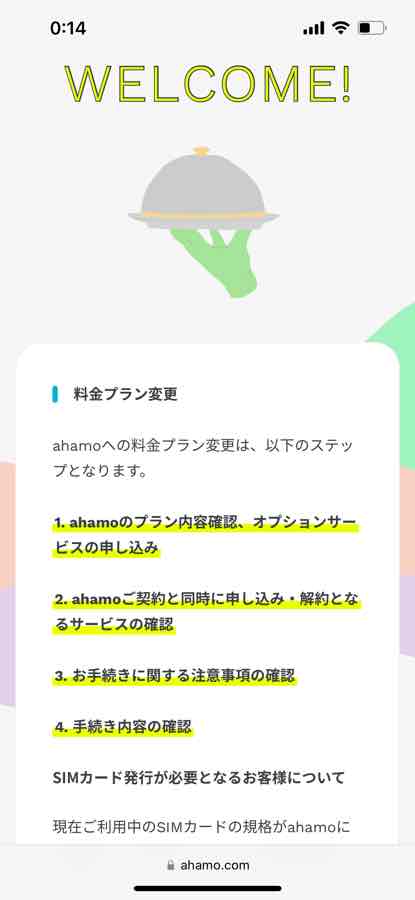
アハモ契約前の確認へをタップします。
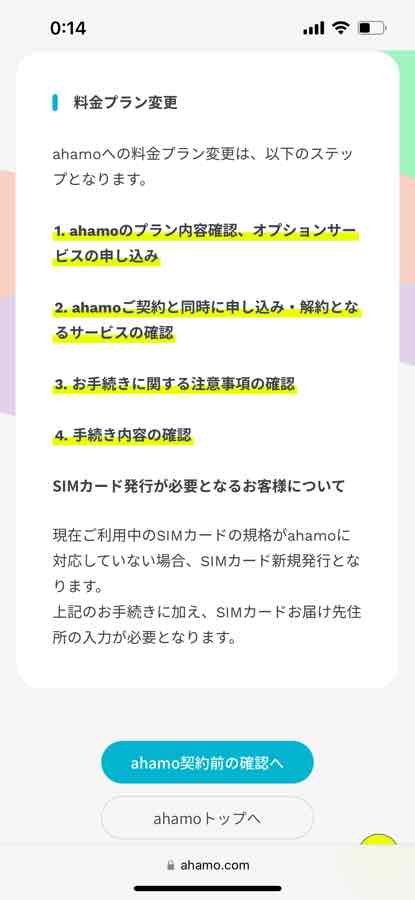
対応端末を確認して手続きへ進みます。
「VOLTEの設定オン」はLTE4Gでの音声通信ですので、iphone8以降はデフォルト設定でONになっています。
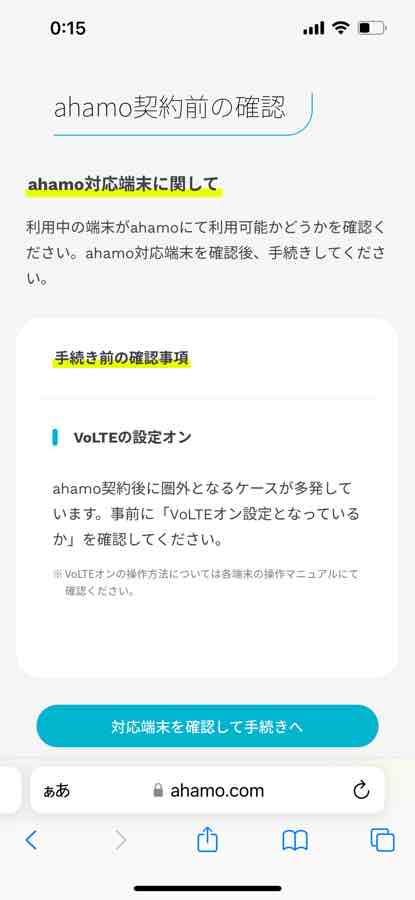
ご利用中の端末を確認します。
利用中の端末を選択してタップします。
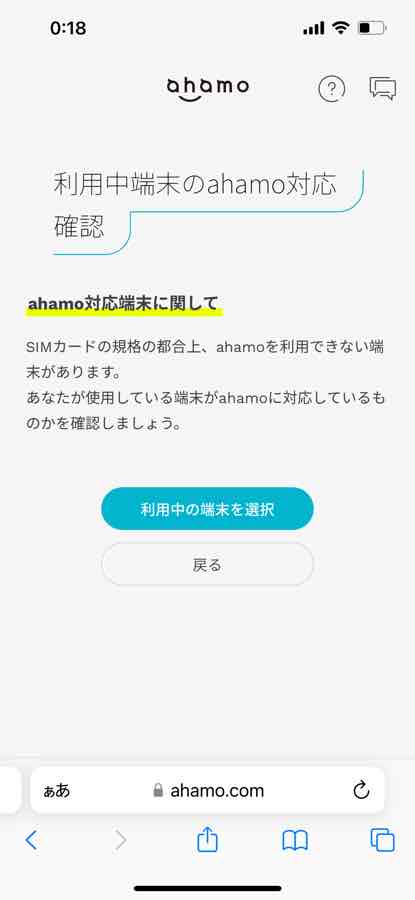
キャリアの選択ページ。
お持ちのキャリアを選択します。
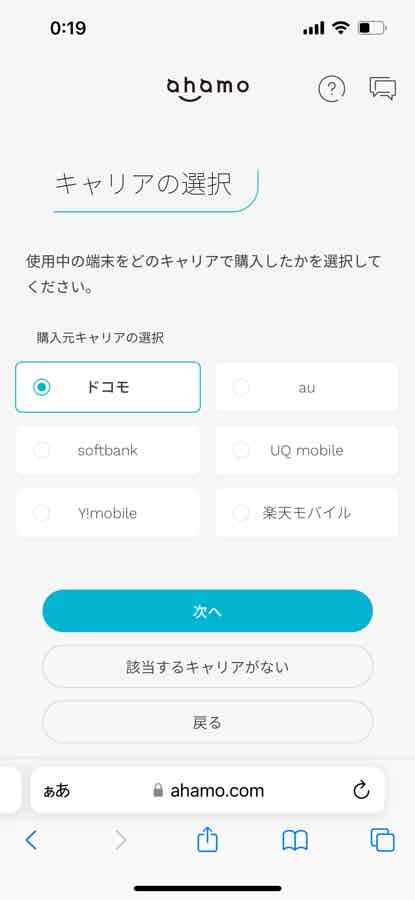
端末の選択でお持ちのものを選びます。
私の場合はiphoneを選択。
次へをタップします。
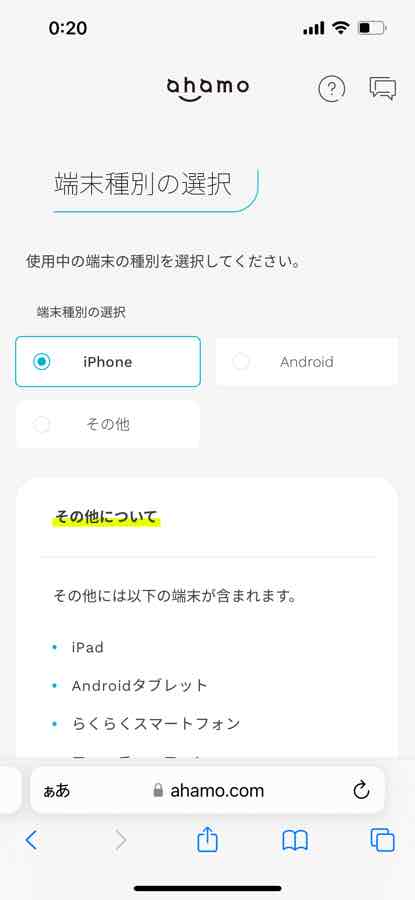
iPhoneの種類を選択(私の場合iphone13を選択)します。
選択した端末の対応チェックへをタップします。
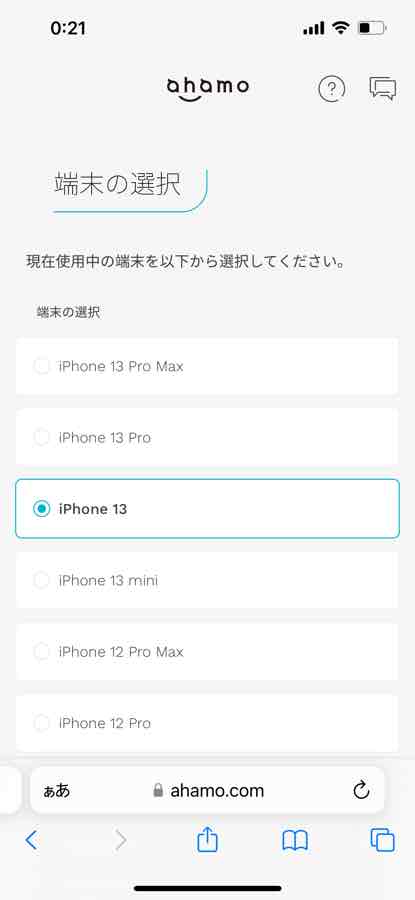
利用可能であることを確認して、手続きへをタップします。
※ここでサファリでの手続きに進めない事象が発生しました。(何度やってみても元に戻ってしまう)iphoneのバージョンアップによりサファリが対応していないことがあるようです。そこで、Chromeに変えてみるとうまく進みました。
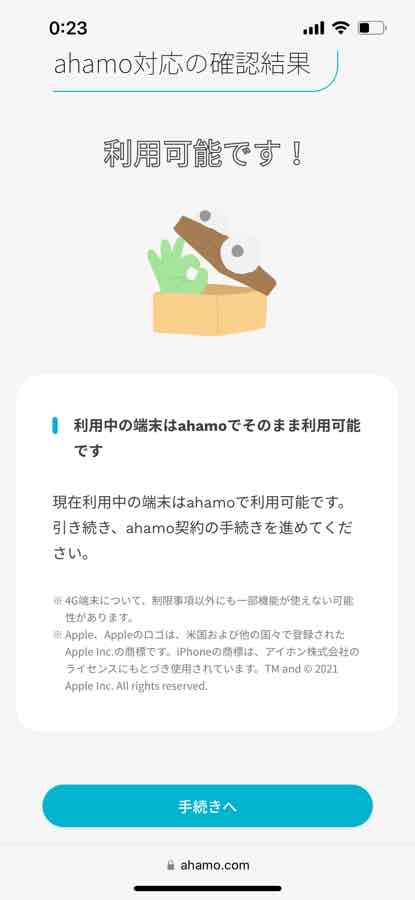
次画面はご注意・ご確認事項です。
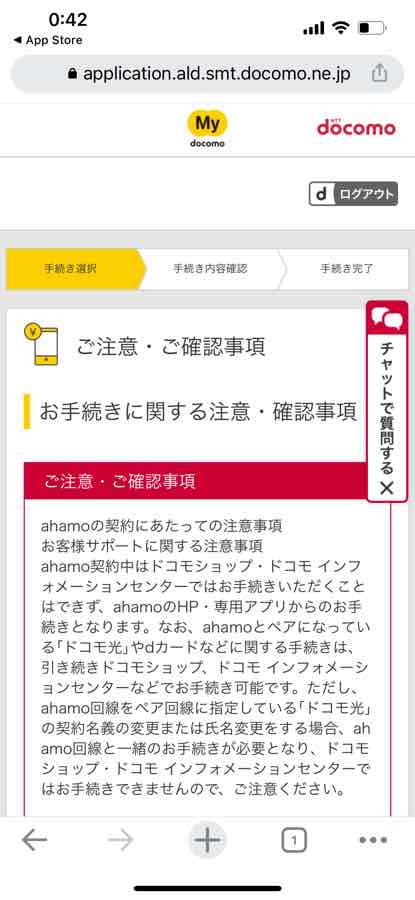
スクロールして下の「はい」をタップします。
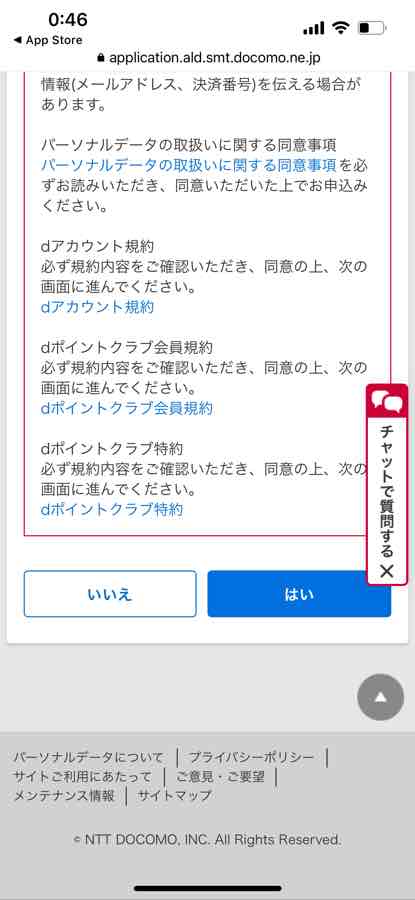
料金プランのお手続き画面。
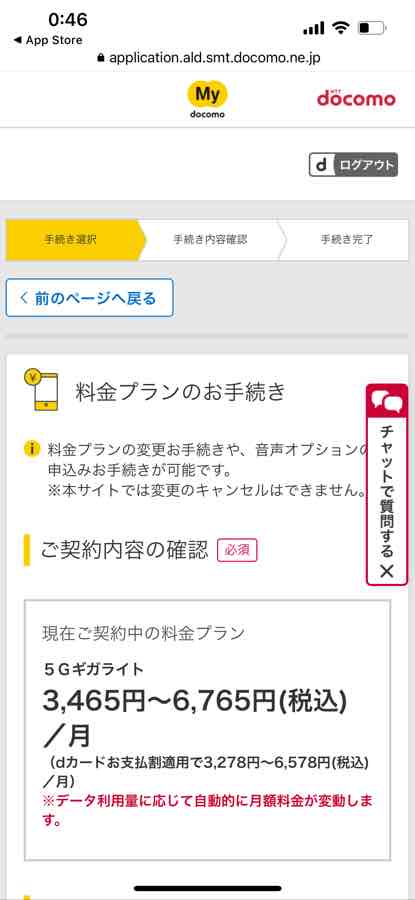
ahamo2970円とデータ量到達通知サービスにチェックを入れます。
私は5分通話無料で十分ですのでかけ放題オプションは必要ありませんが状況に応じてお申し込みください。
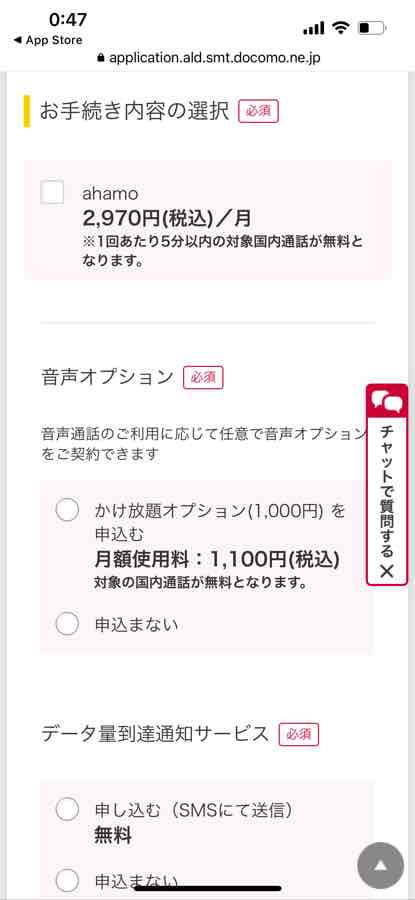
データ量到達通知サービスは無料ですのでお好みでお選びください。
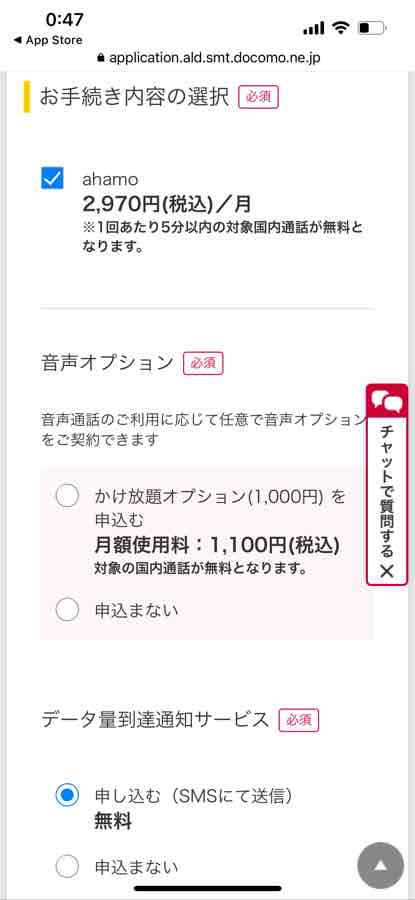
ドコモメール持ち運びのオプションは私の場合申し込みません。(前のスッテプ6でメールをバックアップ済みです)
現在のメールアドレスがどうしても必要な方は選択してください。
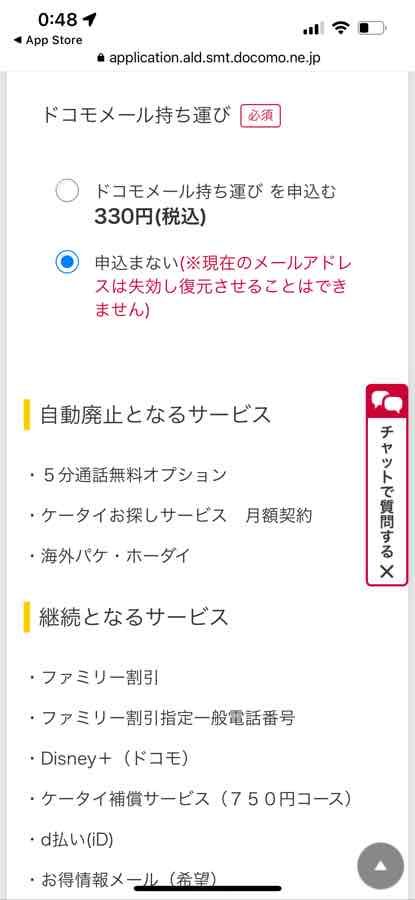
申込書の交付方法をご自分のメールで選択してください。
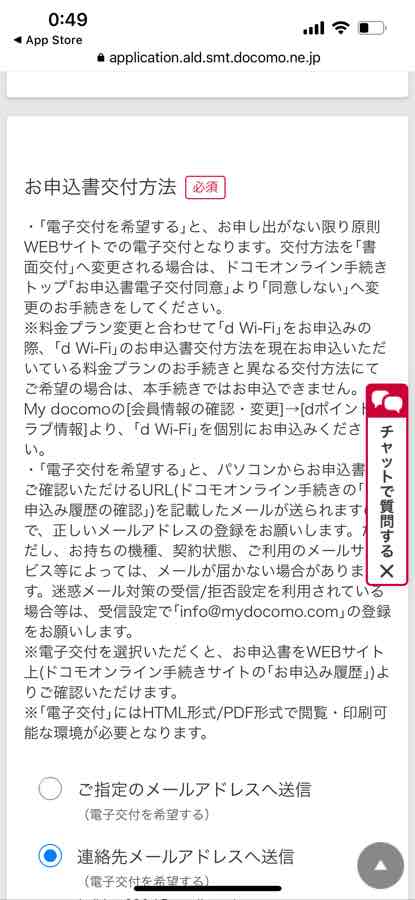
次へ進むをタップします。
※ご注意・ご確認事項でメールアドレスとクラウド上のメール履歴削除の案内があります。先程メールのバックアップを取っているので、問題なく進みましょう。
はいをタップします。
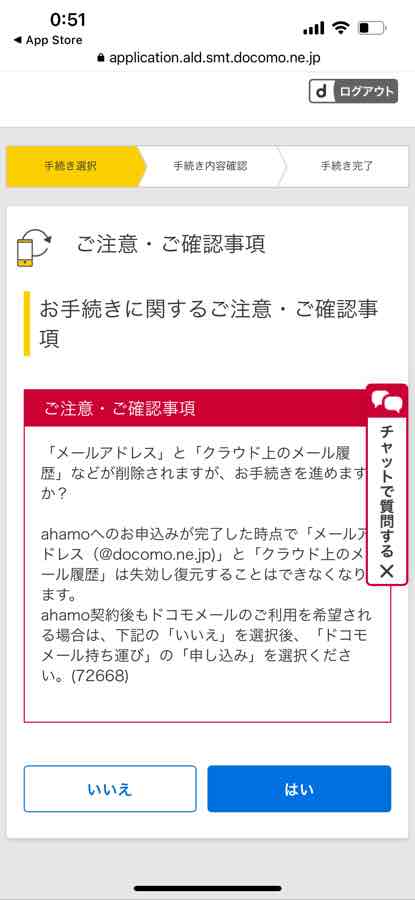
色々同意してください。(一項目一項目ごとにチェック)
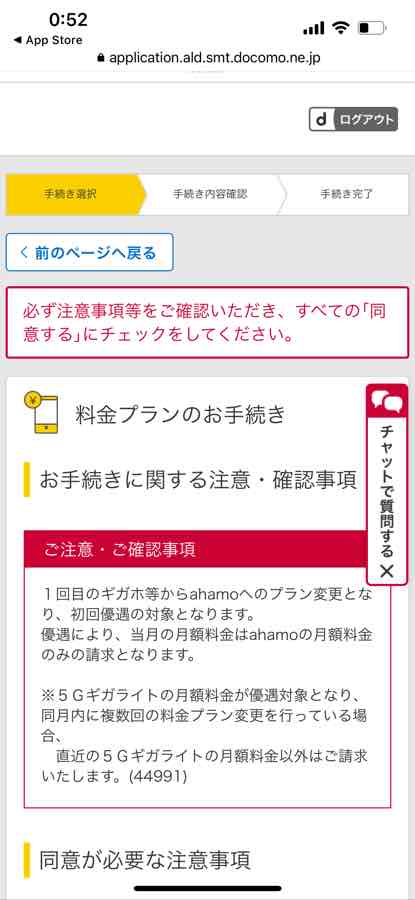
同意して進むをタップします。
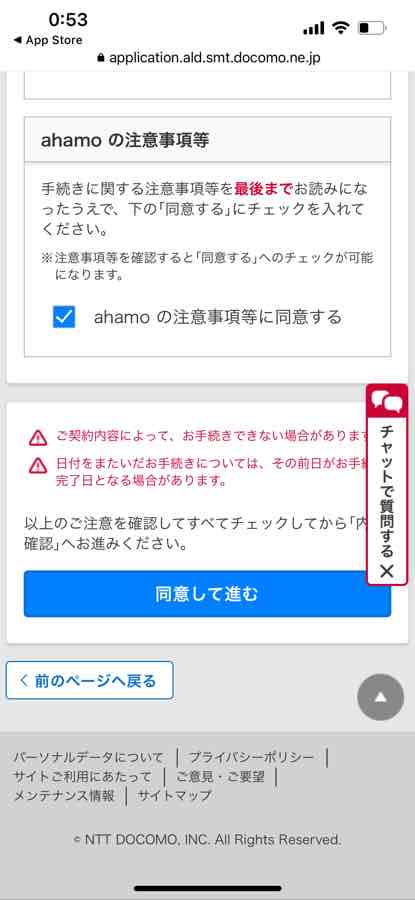
料金の最終確認画面が表示されます。(プランによって違います。)
手続き後最長15分は旧プランでの通話となる注意が表示されます。
※切り替え月は高い方のプランが適用されるのでアハモの通信プランと通常プランでかかっていた770円の5分通話無料オプション、携帯保障サービスが加算された料金となります。切り替え月だけ少し高くなりますが、翌月からお得なので納得しましょう。
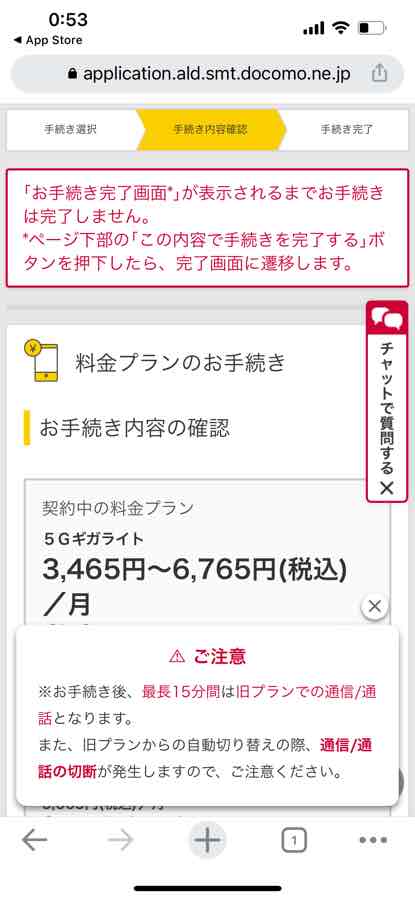
合意して手続きの完了をタップします。
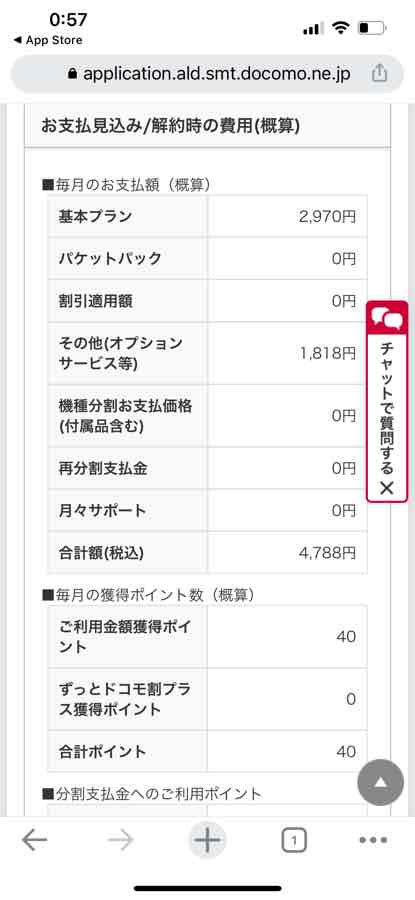
この内容で手続を完了するをタップします。
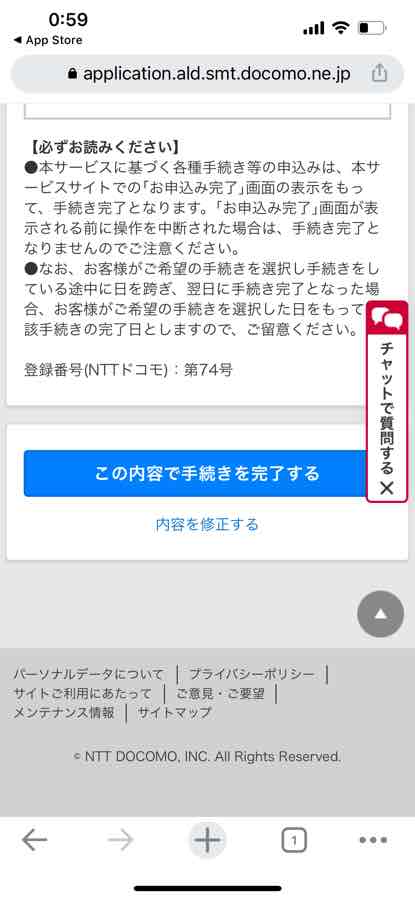
お手続き完了画面が出ます。
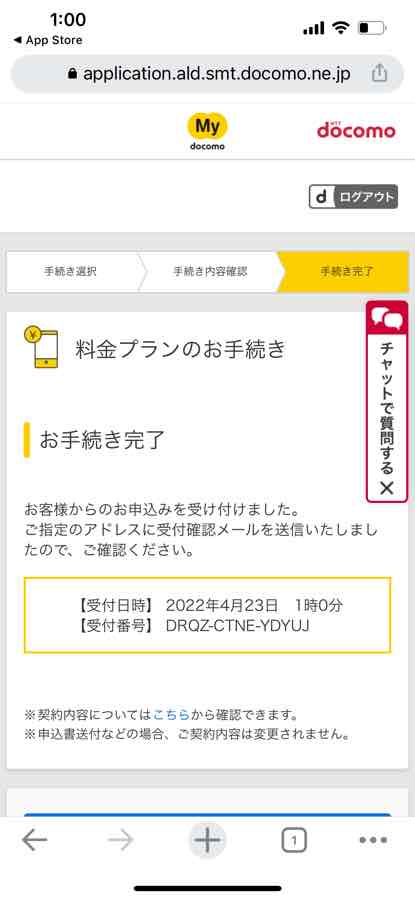
アハモの仲間入りです!!
終了するとドコモからリンクサイトのSMS通知がきますが、案内されたURLへアクセスすると不要なアプリやショートカットが現れてしまいますので無視してかまいません。
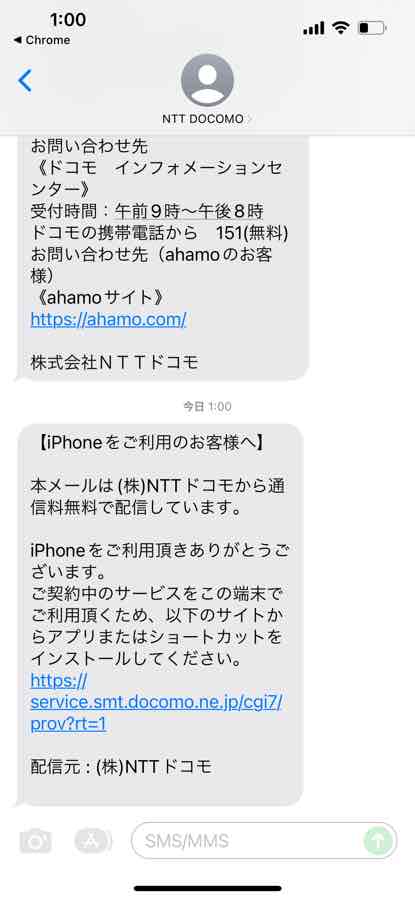
アハモのトップページににログインすると・・・。
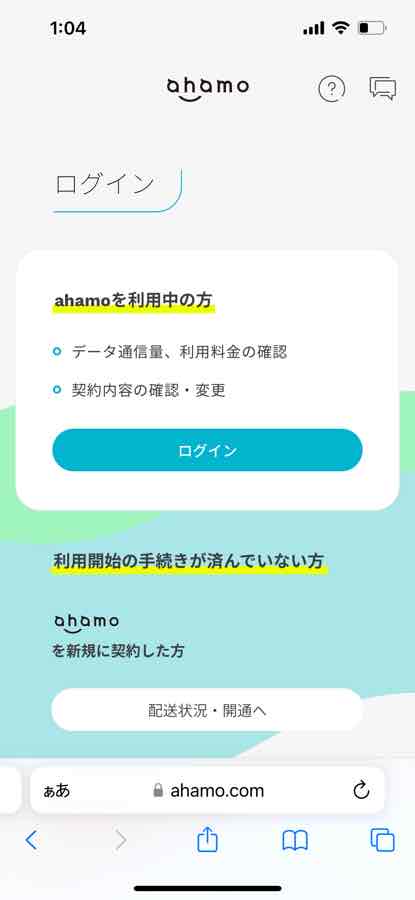
データ通信量の残量が20GBと現れます!
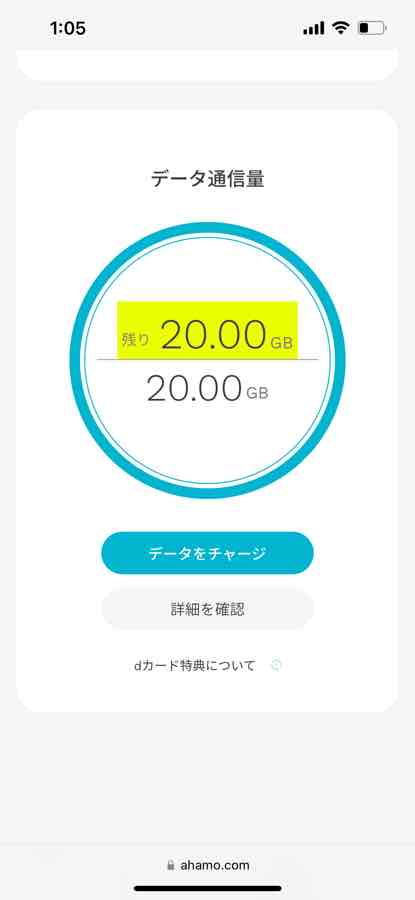
ウハウハして終了です。
これでいつでも海外へ出立できますね。
まとめ
ヨーロッパで1週間ほどLINE通話やらgoogleマップ、経路検索(道案内)やら使いまくりましたが利用料は2GBほどでした。
アハモへの移行設定は自分で設定しなくてはいけないので少しの手間はありますが、ドコモをお使いで、月々のスマホ料金を安くしたい方はとってもお得です。
特に、お仕事や趣味の旅行で海外に良く出られる方はSIMを購入して入れ替える手間もなく、設定の変更無く20GB使い放題ですので心と時間にゆとりが持てますのでとっても便利でおすすめです。
少しでもこの記事が旅のお役に立てれば嬉しいです。
お読み頂きありがとうございました。
よろしければこちらの記事もご覧ください。




